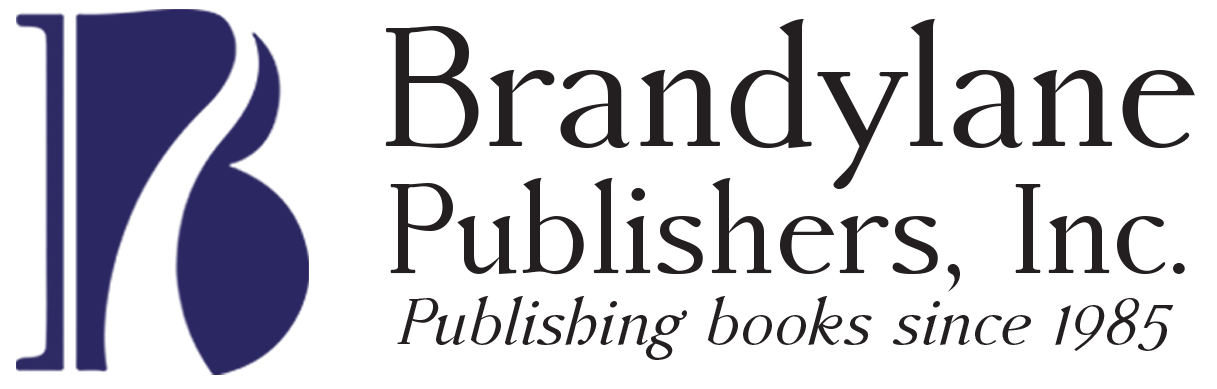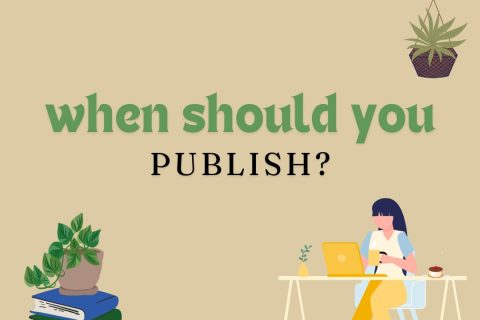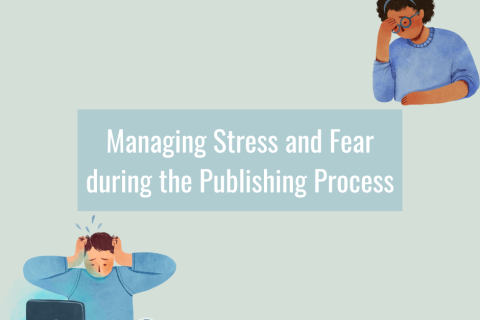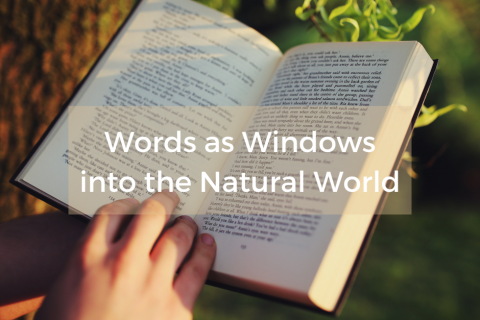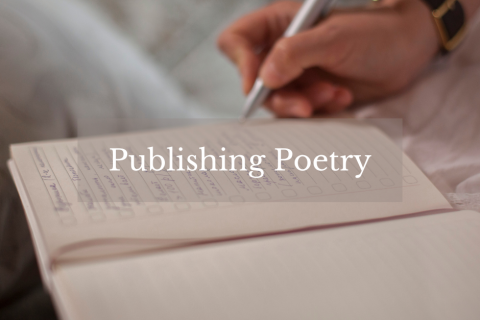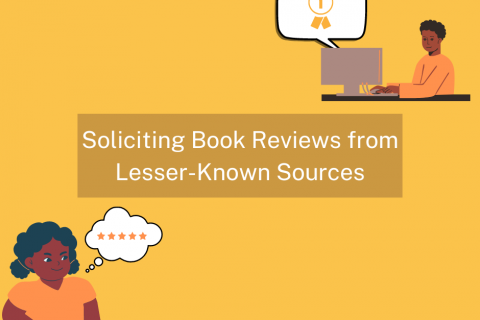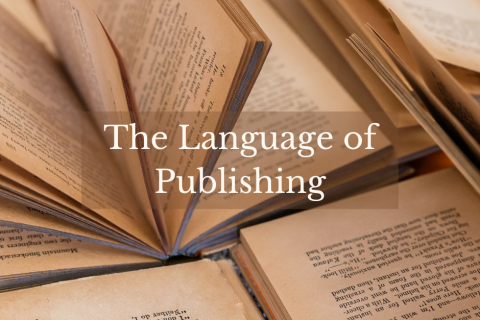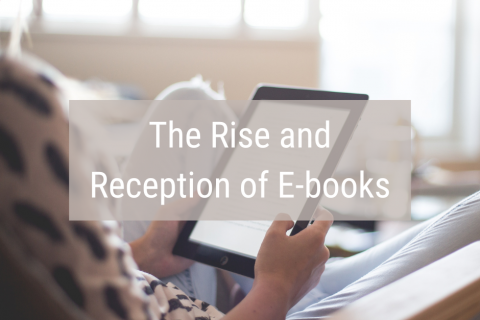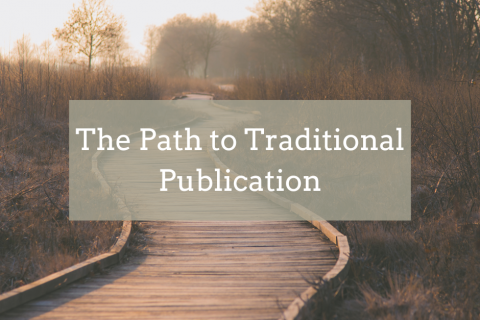Email has been a primary avenue of communication for years, and for some of you, this might be old news. However, the internet changes every day, and email grows ever “smarter”! We want to share some tips and tricks about email that we’ve learned the hard way.
In this marketing tip, we’ll be talking about Gmail, the world’s most popular email provider. However, the points discussed here will be similar on other emails sites, such as Yahoo, AOL, or Hotmail. You may have to do some clicking around, but there’s a way to accomplish all of the following items through any email provider. If you have trouble figuring any of these tips out, a quick Google search (ex. “how to BCC on AOL”) should provide the answers you need. If you have questions, please feel free to reach out! We’ll do our best to help you.
General Email Tips
Subject Line
Subject lines are a surprisingly important part of an email. They can make your emails more searchable after the fact, as we’ve addressed. They can also help your reader/recipient in processing their own emails. For example, if you use the subject line “Hello,” this tells your reader little about your message. If you use “Touching Base About Anderson Case,” this tells your reader what the email is about. They can choose to read it then or save it for when they have more time.
You can also send an email without a subject line, which we do not at all recommend. Gmail will even prompt you with an “Empty Subject” warning. An empty subject line tells your recipient nothing, and you will have trouble searching for this email later! It may even appear to be spam and be sent to the recipient’s spam folder, which most people don’t check.
Font
While you have a myriad of options when it comes to your email’s font, it’s a good idea to stick to a select few: Times New Roman, Arial, or Calibri. Your emails will likely automatically start out in a font called “Sans Serif,” and this is just fine. Sticking to a few familiar fonts will keep your emails looking clean and professional. There’s no need to be fancy. We do not recommend using “cute” fonts like Comic Sans.
You can change the font of your email by locating a drop-down menu in the bottom left corner of your email window. It may say “Sans Serif,” “Serif,” or one of the other options mentioned above. Click on this bar and peruse your options to choose the best font for your email.
It’s also a good idea to keep your font to a 10- or 12-point size, unless you are really trying to call attention to something important. Similarly, try to avoid using excessive bold font, italics, underlining, or uppercase. Emails sent in all uppercase can come across as alarming, as uppercase type is the computer equivalent of shouting. Use sparse bolding or italics to emphasize things of true importance.
Searching
Unless you manually delete your old emails, it’s likely that your account hangs onto them. This archive retains all of the information you’ve received previously over email, including attachments and links. This is handy when you need to find something that was sent previously, either from you to someone else, or from someone else to you. Instead of asking a person to resend an email they’ve already sent once, you can simply look it up yourself.
All email providers have the “search” function. In Gmail and many others, you’ll find this at the top of your screen, under your web browser and bookmarks. You can identify a “search bar” because it is usually accompanied by a magnifying glass icon, the universal internet indicator of a search. Simply click in the text field and type in your keyword.
If you want to find an email you sent to someone else, click on your “Sent Mail” tab before engaging with the search bar.
You can search using any keyword you remember from the previous email exchange. This is where it can get tricky. You’ll have to consider the best way to look up an old email. You can start with typing in the other person’s email address — that is, the person you sent the old email to, or the person it came from. However, if you email this person frequently, this may not be the most effective way.
If you remember the email’s subject line or a portion of it — for example: “URGENT: rent due” — try entering a word or phrase from this into the search bar. Similarly, if you remember a word or phrase from the body of the email, you can type that in as well. Choose a phrase unique to that email. “Thanks a lot!” would probably be found in many emails. However, “May 5th conference” or “spring field trip” might be better choices.
Once you type in your search word or phrase, hit “Enter” or “Return” on your keyboard, or click on the magnifying glass. You will be provided with a list of emails that matches your search phrase. If you’re lucky, the email you seek will be at the top! Otherwise, you may have to scroll through several until you find what you’re looking for.
If you open an email that turns out to be the wrong one, simply click on the angular arrow in the top-left corner, over your subject line but under your search bar, to return to your list of search results and avoid starting your search over.
CC
In email jargon, “CC” stands for “carbon copy.” This name is quite literal. When you send an email to someone, you have the option to CC a third person or several other people. The email will not be formally addressed to them, but they will also receive the email. This feature is useful in the workplace, when lots of people may be working together on a project, and need to see updates as they come in, but are not necessarily engaged in the whole conversation.
This may be clearer through example. A contracted employee needs to send a weekly invoice to the company accountant to be paid for their time. However, the owner of the company may want to refer to these invoices to see how many hours the contractor has been working. The contractor would then email their invoice directly to the accountant, but CC the owner.
When you are writing an email, click in the “To:” field, and the CC option will pop up to the right. (You will also see a “BCC” option, which we will address later.) Click “CC” and type any email address you want to CC in the CC field. You are required to fill in the “To” field; the CC and BCC fields are optional.
When you receive an email that you have been CC’d on, or an email to you with other people CC’d, you will see all these email addresses listed in the “To” field up top. When you respond to an email like this, take a moment to consider if you should “Reply” or “Reply All.” “Reply All” keeps the people who have been CC’d in the loop. A simple “Reply” will only reply to the person who sent the email.
This is also better explained through example. The same contracted employee sends their weekly invoice to the accountant and CCs the owner of the company. The owner, after reviewing the invoice, decides that next week, the contractor should work more hours. This note has nothing to do with the accountant, so the owner would “Reply” to only the contractor in order to request an increase in hours.
On the other hand, let’s say the owner reviews the contractor’s invoice and notices a mathematical error. The owner would “Reply All” in order to email both the contractor and the accountant, so all parties are aware there has been an error. This way, the contractor knows to be more careful next time, and the accountant knows to make this mathematical adjustment.
When you receive an email from someone that has other parties CC’d on it, it’s generally good email etiquette to keep those other parties CC’d on your response.
BCC
The term “BCC” stands for “blind carbon copy.” A BCC functions similarly to a CC, but other recipients can’t see the BCC’d email addresses.
We use this function a lot here at Brandylane. In fact, we use it to distribute our Marketing Tips! If you look at this email, you’ll see it is addressed to our publicity email address, brandylanepr@gmail.com. All of your email addresses have been inserted in the BCC field. This way, all of our authors get the same email without our having to send it to each of you individually, and we can continue to keep your personal email addresses private..
This function is incredibly important when sending mass emails. When we distribute press releases here at Brandylane, we send them using mass emails that go out to hundreds of people. However, it would be a huge business faux pas to distribute all of these business contacts’ contact information to all the other parties.
When you send mass emails, type your own email in the “To” field, and list all of your recipients in the “BCC” field.
Setting Up a Signature
When you write an old-fashioned letter, you sign your name. You can set up your email to automatically “sign” every email you send with customized language. For example, the Brnadylane publicity department signs its emails as follows:
Christina Kann Publicity Brandylane Publishers, Inc. Publishing Books since 1985 5 South First St., Richmond, Virginia 23219 v: 804.644.3090 f: 804.644-3092 www.brandylanepublishers.com Belle Isle Books an imprint of Brandylane www.belleislebooks.com
This is a very long example of what an email signature can look like, and you may have something similar set up for your day job. However, this can also augment your personal email! You may want to include your name, phone number, and a link to your author website. You can also include a logo of your name or book, if you have one.
To set up an email signature, navigate to your Settings. The universal internet symbol for Settings resembles a gear, and in Gmail, you’ll find this button in the top-right corner. Click the gear, and then click “Settings.”
You will be directed to your general settings page. Scroll down until you see a section labelled “Signature.” Simply type the signature you want into the text box, and be sure to link any website you use by highlighting the website address with your cursor and clicking the “Link” button. The universal internet symbol for a link looks like a portion of a chain — a link, if you will.
You can change the color, size, and font, but keep it professional! It’s good to show a little bit of personality, but you don’t want to go over the top. If you have an image of your signature stored on your computer for document-signing purposes, you can also insert this using the “Insert Image” button (a small mountain icon) and finding your signature file.
Additionally, you can add a professional photo of yourself, which will appear next to or below your signature. This is done by again using the “Insert Image” button.
Other tips
- Limit the number of emails you send. If you have several things to say, it’s okay to include them all in the same email!
- Send what has been requested of you, and follow any instructions you were given. Read the entirety of an email before responding. Being thorough means responding to every question asked of you. This also means emailing the correct person. At Brandylane, this means directing marketing inquiries to the publicist, book orders to our office administrator, and so on.
- Keep emails brief when possible, as it helps your reader process respond more quickly.
- If you choose not to create a signature, always end you email with your first and last name. This helps your reader, who may know several people with your name.
- After you send an email, there’s no need to call to confirm its receipt or clarify. Much of the time, people prefer email because it gives them time to think out their response and answer when they can. If you email and then call to confirm, they may not have had time to see it! Give up to three days for a response (unless it’s time-sensitive), and then, if you haven’t heard back, shoot a second email. If they fail to respond to the follow-up email, then it’s okay to call.
- Pay attention to small details, like how your recipient spells their name in their signature.
We hope this tip has shed some light on the complicated nature of emails and its ever-changing face. This can be confusing, so if you have any questions, please don’t hesitate to reach out!
We look forward to receiving excellent emails from you in the future!